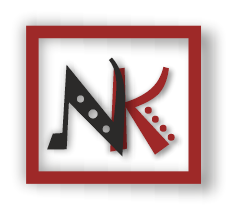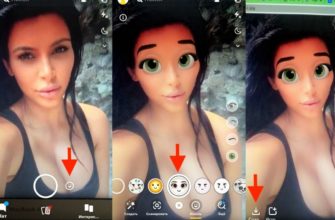На протяжении нескольких месяцев, лет, мы скидываем на компбютер все, что однажды привлекло внимание — программы, кинофильмы, картинки. При этом автоматически сохраняются временные файлы, журналы ошибок, остается программный мусор.
Со временем появляются признаки того, что диск C, на который все это скидывается, перегружен – компьютер начинает медленно работать, виснет, не устанавливаются обновления. Решение проблемы – очистка. Как очистить диск с на компьютере и освободить место? Существует множество способов избавиться от ненужного компьютерного мусора. Каждый из них проанализирован в нашей статье.
Как очистить диск с вручную Освободить место путем удаления временных каталогов Windows Давно не используемые программы Освобождение Корзины от ненужных файлов + тонкая настройка Папки Download или Загрузки, MSOcache, Библиотека, Избранное — мусор в windows Обновления системы и файлы оптимизации доставки Удаление хранилища драйверов вручную или с помощью Driver Sweeper Освобождаем от мусора журналы и дампы памяти для системных ошибок Про лишние эскизы значков, уменьшенные изображения графики Мусор утилиты Chkdsk Контрольные точки восстановления Кэш Google Chrome, Opera, Internet explorer и Mozilla Firefox Переносим файл подкачки на другой диск Отключаем гибернацию Активируем автоочистку диска Ненужные большие документы, дубликаты Автоматический способ освобождения места на диске Встроенная утилита Windows Ccleaner и Advanced Systemcare Free Revo Uninstaller, iObit Uninstaller, Your Uninstaller Reg Organizer, Soft Organizer Ncleaner, Glary Utilities, 360 Total Security Wise Disk Cleaner, PC Booster, Ashampoo WinOptimizer Free Auslogics BoostSpeed, SlimCleaner Free, Comodo System Utilities Kaspersky Cleaner и Clean Master for PC FreeSpacer, BleachBit, System Ninja Free, XTR Toolbox, Tron Сжатие содержимого системного тома Глубокая очистка Что не стоит делать Расширение объема памяти компьютера как вариант решения проблем Ускорение работы пк после уборки системного раздела Советы на будущее — как не мусорить Кому и зачем нужно освобождать свободное место О размерах файлов Выводы Как очистить диск с вручную Информация о том, сколько весит та или иная папка, файл, позволяет определить, какой документ негативно влияет на производительность и скорость компьютера. Помогает оценить целесообразность хранения утилит, узнать, что можно безболезненно убрать.
Узнать, что дисковое пространство переполнено, забито, можно, если нажать правой клавишей мыши на название, затем — на свойства. В win 8 откроется овал, где синим выделено занятое место, красным — свободное.
Избавиться от содержимого пк можно, вручную анализируя объем диска, целесообразность сохранения, уничтожая лишнее. Проверяют содержимое корзины, избранного, скрытых, временных элементов, загрузки, кэш браузеров, программные следы, сведения об ошибках. Это позволит оставить на компе ценные документы и в тоже время избавиться от лишнего.
Ниже представлен анализ всех способов, позволяющих разгрузить комп вручную. Перечислены особенности, даны инструкции, базовые рекомендации, место нахождения мусора.
Освободить место путем удаления временных каталогов Windows Для хранения временного содержимого на жестком диске существует папка Temp. Здесь остаются следы установленных обновлений, приложений, т.е. мусор.
Чтобы избавиться от него и очистить правильно, нужно:
зайти в Temp. Находят ее через каталог виндовс или, нажав «пуск» и в поиске прописав %temp%; выделить содержимое; удалить. Для уничтожения некоторого хлама придется зайти с правами администратора.
Давно не используемые программы На каждом компьютере обычно скапливается большое количество лишнего софта. Пользователи о нем забывают, оставив его висеть мертвым грузом и занимать место на жестком диске пк или ноутбука.
Чтобы избавиться от хлама и все очистить:
через «пуск» зайти в «панель управления», выбрать «программы и компоненты»; появится список установленного софта. Выбирают ненужный, щелкают «удалить». Пользователи win10 должны перейти в меню «пуск», нажать «параметры» и далее — «система». В появившемся списке определить лишнюю прогу.
Освобождение Корзины от ненужных файлов + тонкая настройка Корзина — обычная скрытая папка на жестком диске, в которую перемещают потерявшие актуальность элементы. Не все осознают, что, если документы просто помещены сюда, они продолжают занимать место. Однажды корзина забивается и мешает работе пк.
Чтобы избавиться от мусора окончательно, нужно:
найти значок корзины на рабочем столе; кликнуть правой клавишей мыши; выбрать «очистить корзину». В большинстве утилит виндовс и чистильщиках есть тонкие настройки. Эта опция позволяет настраивать параметры вручную.
В свойствах «корзины» можно настроить параметры:
определить максимальный размер содержимого, которое перемещается в корзину; разрешить уничтожение без использования корзины.
Папки Download или Загрузки, MSOcache, Библиотека, Избранное — мусор в windows В папке «избранное» есть несколько подразделов — «загрузки», «рабочий стол». Нужно последовательно проверить их содержимое, уничтожить ненужное.
Сперва рекомендуется подчистить «загрузки». Здесь хранятся загруженные утилиты, фотографии, видео.
Есть два способа освобождения:
очистка неактуального содержимого — его отправляют в корзину и там уничтожают; перенос загрузок на диск д. Кликают правой клавишей мыши на «загрузки», выбирают «свойства», переходят в «расположение». Затем вручную вбивают новый адрес или используют поиск, в конце кликают «применить». Далее анализируют рабочий стол и другие ресурсы, расположенные в «избранном».
Папка, которую многие считают лишней, — msocache. Содержимое предназначено для восстановления приложений ms office в случае появления критической ошибки.
Для очистки:
найти папку на жестком диске, выделить, нажать delete; запустить командную строку, набрать cleanmgr, указать системный диск или найти его через меню «пуск». Затем отметить нужную папку, подтвердить ликвидацию. Библиотеку зачищают, последовательно проверяя содержимое подпапок «видео», «музыка», «изображения». Избавиться от следов картинок, фильмов, аудиозаписей можно программными способами.
Обновления системы и файлы оптимизации доставки При обновлении ОС остается папка windows.old или winsxs. В ней содержатся устаревшие версии операционной системы.
Как очистить диск с и избавиться от них:
windows update cleaner. Открыть параметры, перейти в систему, затем — в «память устройства», выбрать «освободить место сейчас», отметить опцию «очистка обновлений windows», кликнуть «удалить файлы». В win 7 менеджер очистки нужно устанавливать вручную. Это обновление KB2852386; зайти с правами администратора, в командной строке написать: «{stextbox id=’grey’}RD /S /Q C:]windows.old{stextbox}». Уничтожить можно и файлы оптимизации доставки, необходимые для скачки обновлений виндовс из разных источников.
Как выполняется очистка на диске:
открыть «пуск», затем — «параметры»; нажать «обновление и безопасность»; открыть «дополнительные параметры»; зайти в «оптимизацию доставки; отключить опцию «разрешить загрузки с других компьютеров».
Удаление хранилища драйверов вручную или с помощью Driver Sweeper На С есть driverstory и в ней подпапка filerepository. Это место, где сохраняются драйверы оборудования, которое потенциально может быть установлено на пк.
Инструкция:
зайти с правами администратора; запустить командную строку; ввести «pnputil.exe/e> c:\drivers.txt», кликнуть на ввод; откроется блокнот со списком драйверов; отобрать лишние, скопировав номер — указывается в «oem№.inf»; открыть командную строку; прописать «pnputil.exe /d oem№.inf. Возникнет сообщение о ликвидации драйвера. При желании убрать лишнее вручную, алгоритм такой:
найти filerepository, открыть свойства, нажав правой клавишей мыши; перейти на вкладку «безопасность», кликнуть «дополнительно»; найти поле «владелец», выбрать «изменить»; ввести имя пользователя; отметить галочками опции замены «владельца подконтейнеров и объектов» и «всех записей разрешения дочернего объекта», подтвердить; перейти в «безопасность», кликнуть «изменить»; в поле «добавить» ввести свою учетку и отметить «полный доступ»; нажать «ок». Освободить пк от неактуальных драйверов можно, используя driver sweeper. Прога качается бесплатно на русском языке. Достаточно запустить drivew sweeper, выбрать драйвер, нажать «очистить».
Освобождаем от мусора журналы и дампы памяти для системных ошибок Дампы памяти содержат данные об ошибках в работе виндовс.
Почистить дампы памяти и журнал можно утилитой «очистка диска».
Другой способ — в проводнике прописать «%systemroot%\minidump». Все, что появится, можно уничтожить. Если возникнет ошибка, рекомендуется сделать то же в безопасном режиме или отключить антивирус.
Через «очистку» освобождают журналы windows. Они забиваются сведениями обо всем, что происходило на пк. Используется также утилита powershell.
Про лишние эскизы значков, уменьшенные изображения графики По умолчанию, в проводнике виндовс изображения отображаются в виде эскизов, миниатюр.
Для их отключения:
прописать: «RunDll32.exe shell32.dll, Options_RunDLL 7», щелкнуть «ввод»; открыть вкладку «вид»; отметить «всегда отображать значки, а не эскизы»; подтвердить. Другой способ:
в командной строке набрать «exe»; зайти в «визуальные эффекты»; снять галочку с опции «вывод эскизов вместо значков». В win10 отключение возможно через редактор локальной групповой политики:
в командной строке набрать «gpedit.msc»; перейти в проводник, последовательно нажав на конфигурацию компьютера, административные шаблоны, компоненты windows; найти «отключить отображение эскизов и отображать только значки»; отметить «включено». В каждой отдельной папке можно открыть «вид», указать «мелкие значки».
Мусор утилиты Chkdsk Chkdsk сохраняет фрагменты информации, появившейся из-за программных ошибок, сбоев в работе системы. Утилита хранит их на тот случай, если в них осталась нужная информация.
Удаляются они во время очищения дискового пространства, с помощью ccleaner, reg organizer.
Контрольные точки восстановления При обновлении операционной системы создаются контрольные точки, с помощью которых можно вернуться к предыдущему состоянию. Частота создания регулируется пользователем. Удалять с диска можно точки, созданные несколько месяцев или дней назад.
Для этого:
открыть «мой компьютер»; кликнуть на «свойства»; перейти на вкладку «защита системы»; нажать «настроить»; выбрать «удалить» и подтвердить действие очистки.
Кэш Google Chrome, Opera, Internet explorer и Mozilla Firefox В современных браузерах есть инструмент кэширования — с его помощью в памяти сохраняются копии просмотренных интернет-страниц. Постепенно память жесткого диска заполняется, страницы начинают грузиться медленнее.
Чтобы этого избежать, копии старых страниц уничтожают.
Делают это так:
в google chrome, opera, mozilla firefox одновременно жмут ctrl+shift+del. Открывается окно, в котором выбирают элементы для уничтожения, нажимают «очистить историю»; в internet explorer переходят в раздел «сервис», затем последовательно — «свойства браузера», «общие», «история просмотра», выбирают то, что нужно ликвидировать, кликают «удалить». Для освобождения от хлама используются чистильщики, например, ccleaner.
Переносим файл подкачки на другой диск Файл подкачки, или виртуальная память, — это системный файл на жестком диске компьютера, который windows использует, чтобы компенсировать нехватку оперативной памяти, если приложениям ее не хватает. Обычно это элемент большого размера. Освободить место на диске можно способом его переноса на другое место.
Для переноса pagefile.sys:
перейти в панель управления, выбрать «система», зайти на вкладку дополнительных параметров; зайти во вкладку «дополнительно», затем — «быстродействие» и «параметры»; в появившемся окне открыть «дополнительно», «виртуальная память, щелкнуть «изменить»; снять галочку с опции «автоматически выбирать объем файла подкачки»; указать место, которое используется для подкачки в настоящее время; кликнуть на опцию «без файла подкачки»; выбрать место для переноса, указать размер и кликнуть «задать»; подтвердить действие, перезагрузить пк.
Отключаем гибернацию Гибернация — энергосберегающий режим ОС компьютера, сохраняющий содержимое оперативной памяти на энергонезависимое устройство хранения памяти (жесткий диск) перед выключением питания.
Как очистить диск с отключением функции гибернации:
в строке поиска написать cmd; в открывшейся командной строке — powercfg.exe/hibernate.off. Чайникам лучше такие манипуляции не производить.
Активируем автоочистку диска Windows 10 получила новый инструмент «контроль памяти», в версиях хр, 7, 8 его нет. Он предназначен для ликвидации неиспользуемых ресурсов.
Чтобы активировать функцию, нужно:
пройти в «пуск»; войти в «параметры»; кликнуть «система»; открыть «хранилище» и «контроль памяти»; щелкнуть по функции «изменить способ освобождения места», отметить нужные параметры. Ненужные большие документы, дубликаты Со временем комп забивается документами большого размера. Обычно это кино, сериалы, образы дисков, архивы, дистрибутивы.
Чтобы очистить объемное содержимое:
открывают последовательно папки; сортируют содержимое по убыванию; избавляются от ненужного. Не стоит хранить одинаковые фильмы, проги на пк. Если это происходит, для ликвидации дубликатов запускают очистку диска, специальные чистильщики или уничтожают вручную.
Автоматический способ освобождения места на диске Уничтожение лишних элементов вручную занимает много времени. Существует риск случайно удалить то, что необходимо для нормальной работы виндовс. Чтобы избежать возможных неприятностей и облегчить процесс, рекомендуется использовать программные методы чистки.
Далее будет рассказано об основных чистильщиках, их особенностях, представлены пошаговые инструкции.
Встроенная утилита Windows В виндовс есть утилита, предназначенная для освобождения дискового пространства.
Используется так:
через «мой (этот) компьютер» выбрать нужный диск; с помощью правой клавишей мыши щелкнуть на «свойства»; кликнуть «очистка диска»; как только откроется список рекомендуемого к ликвидации содержимого, отметить ненужное, подтвердить. Ccleaner и Advanced Systemcare Free Одним из лучших чистильщиков считается ccleaner.
Функции:
очистка корзины; освобождение кэша; удаление лишнего; освобождение от дубликатов, объемного софта; очищение автозагрузки; помощь в деинсталляции прог. После запуска утилиты:
закрыть на компе все, кроме ccleaner; проверить список компонентов на вкладках «windows», «приложения»; отметить галочками ненужные. Предварительно зайти в «сервис», проверить, что занимают больше всего места; запустить анализ; включить функцию поиска дубликатов (вкладка «сервис»); удалить ненужное; перезагрузить пк. Многофункциональная утилита advanced systemcare free работает на windows xp, 7-10. Позволяет улучшить работоспособность пк, получить дополнительное свободное место на жестком диске, удалить системные, заблокированные, мусорные файлы, чистят кэш.
Работает так:
после установки кликнуть два раза правой клавишей мышки по значку; открыть вкладку «очистка и оптимизация». Отметить нужные опции галочкой; нажать «пуск»; кликнуть «исправить». Revo Uninstaller, iObit Uninstaller, Your Uninstaller Назначение revo uninstaller — полная очистк софта, игр с жесткого диска. В результате не должно остаться никаких следов.
Используют так:
установить загрузочный файл; в главном окне появится список утилит, игр, установленных на пк; в меню перейти в раздел «вид», кликнуть «подробно». Это позволит узнать размер, места хранения; дважды щелкнуть по программе, которую нужно убрать; подтвердить удаление, выбрать далее и еще раз «да». На этом этапе с компа удалились программы. Далее сканируют ОС. В результате сканирования появляется список файловых следов. Чтобы избавиться от них, нажимают «удалить» и «далее».
Бесплатный IObit uninstaller полностью очистит компьютер от плагинов, программ, вредоносных приложений, остатков, реестров , папок.
Алгоритм работы:
установить, запустить; в главном окне появится список. В левом окне элементы сгруппированы в несколько разделов. В разделе «все программы» есть сортировка по времени установки, размеру, частоте использования. После нажатия на раздел «все панели и плагины» открывается список всех расширений. В «win менеджер» указаны обновления. В «инструментах» есть опция очищения кэша виндовс, ярлыков; нажать «удалить». В разделе «все программы» есть инструмент пакетного удаления; просканировать пк на наличие остатков на диске. Функция принудительного удаления позволяет самостоятельно указать, от какого ярлыка, папки нужно избавиться.
Для полноценной работы youruninstaller требуется указать серийный номер. Как только утилита установится, выбрать значки ненужного софта. Ярлыки можно искать вручную на диске или с помощью автопоиска.
Утилита стирает проги, скрытые ресурсы, исправляет поврежденные ключи.
Reg Organizer, Soft Organizer Две следующие утилиты выпускаются в бесплатной и платной версии.
В задачи русскоязычной проги reg organizer входит чистка кэша, личных данных, дискового пространства, реестра, списков переходов, истории команды «выполнить».
Доступны инструменты:
повседневная и максимальная чистка жесткого диска. Максимальная стирает точки восстановления, содержимое корзины; ручная и автоматическая чистка; тонкая настройка. Позволяет пользователю самостоятельно настраивать утилиту; восстановление стертых данных. Инструменты включены в два больших раздела в левой части меню. Это — «функции для всех» и «для специалистов». Новичкам и людям без опыта работы с пк лучше выбирать возможности из первого раздела.
Еще один эффективный чистильщик — soft organizer.
В его функции входит:
очистка программ, в том числе, сразу нескольких; поиск и устранение следов стертых приложений; создание копий с целью восстановления ошибочно стертых данных. Чтобы воспользоваться прогой, нужно:
запустить ее; выбрать ненужные объекты. Можно выбирать их по одному или сразу несколько; по завершении удаления щелкнуть «найти»; избавить от остаточного мусора. Ncleaner, Glary Utilities, 360 Total Security Бесплатно устанавливается ncleaner. Недостаток — софт не русифицирован, поэтому многим непонятно, как работают некоторые функции.
Чистильщик имеет больше 90 функций, среди которых:
освобождение реестра; удаление софта и его остатков с жесткого диска; обнаружение и устранение вредоносного софта. Утилита glary utilities существует в двух версиях — платной и бесплатной. Задача — оптимизация работы пк.
Основные инструменты находятся в различных разделах вкладки «модули»:
с помощью раздела «очистка» чистят, исправляют реестр, дисковое пространство, стирают софт; используя «безопасность», стирают следы нахождения в интернете, документы, восстанавливают и расшифровывают их; через раздел «программы» ищут дубликаты, пустые папки. Доступна опция одного клика, с помощью которой чистят реестр, исправляют ярлыки, избавляются от временного содержимого, вредоносного софта, истории передвижения в интернете.
От предыдущих чистильщиков отличается 360 total security. Это — антивирус, который обеспечивает защиту от вирусов, в то же время оптимизирует комп, уничтожает хлам, плагины, временные доки. Часть инструментов доступна только в платной версии.
Wise Disk Cleaner, PC Booster, Ashampoo WinOptimizer Free Задача чистильщика disk cleaner от компании wise определить, что можно безболезненно удалить с жесткого диска компа.
Для этого:
открыть утилиту; запустить сканирование; отметить элементы для удаления. Это может быть очистка кэша, контрольных точек, cookies; для глубокого очистки перейти в раздел «очистка системы», отметить все компоненты, кликнуть «удалить». Основная задача pc booster — оптимизация компьютера. Чистильщик избавляет от неиспользуемых, временных элементов, дубликатов жесткий диск, чистит кэш, неправильные ярлыки, деинсталирует поврежденное по. Выполняет дефрагментацию, восстановление. Устанавливается на любые версии виндовс.
Ashampoo winoptimizer free состоит из более чем 20 функциональных блоков.
Вот некоторые:
internet cleaner убирает следы нахождения в сети; drive cleaner убирает лишние элементы; disc space explorer анализирует использованное место, указывает самые большие утилиты, элементы. Алгоритм работы:
установить чистильщик, зарегистрироваться; перейти в нужный модуль; отметить задачи. Auslogics BoostSpeed, SlimCleaner Free, Comodo System Utilities За использование полной версии auslogics boostspeed придется заплатить. Бесплатно доступна только пробная версия.
Чтобы освободить системный раздел на жестком диске:
запустить прогу; перейти в «очистку пк»; отключить «скорость пк», «реестр и стабильность»; нажать «сканировать»; щелкнуть «устранить все». Чистильщик slimcleaner free можно скачать бесплатно. Русифицированной версии нет.
Функции разбиты по блокам:
оптимизация реестра. Удаляются записи, корректируются ошибки; очистка дискового пространства. Уничтожаются дубликаты, ненужный хлам; встроенный планировщик. Настраивает автоматическое очищение. Дополнительно есть блоки анализа полезности программ, оптимизации, поиска потерянных разделов.
Чтобы освободить комп, нажимают сначала на очистку, затем на анализ.
Другая утилита, comodo system utilities, скачивается бесплатно на русском.
В левой части меню перечислены инструменты очищения реестра, личных данных, дискового пространства. Уничтожаются ненужные, временные ресурсы, неиспользуемые ярлыки.
Есть форсированное и безвозвратное удаление. В последнем случае вся информация исчезнет. Восстанавливать позже будет нечего, даже с использованием специализированного софта.
Kaspersky Cleaner и Clean Master for PC Чистильщик kaspersky cleaner предназначен для очистки винта от мусора и истории действий пользователя, восстановления работы системы.
Если выбрать в меню раздел «очистка системы», можно будет:
стереть лишнее в temp и кэше терминального клиента, браузеров; ликвидировать ошибки http, содержимое журнала; уничтожить сведения о последнем сеансе работы; удалить протоколы обновления приложений adobe. Прога также находит проблемы в работе системы, восстанавливает ее, формирует отчет.
Очистка пк — функция clean master for pc. Скачивается на русском бесплатно. Утилита чистит реестр, кэш, убирает лишние проги, файлы. Для сканирования достаточно нажать одну кнопку, при этом на компьютере можно продолжать работать.
FreeSpacer, BleachBit, System Ninja Free, XTR Toolbox, Tron Русскоязычный freespacer с понятным каждому интерфейсом предназначен освобождать дисковое пространство от мусора.
Быстро выполняет следующие задачи:
удаляет временные документы windows, по; ищет ошибочные ярлыки; обнаруживает контрольные точки; определяет пустые каталоги. Чистильщик помещает мусор в, корзину на жестком диске, стирает, перемещает в архив.
Как очистить диск с с помощью freespacer:
закрыть все проги; запустить free spacer; выбрать «поиск»; подтвердить удаление найденных документов. На русском языке бесплатно доступна bleachbit. Есть версии для windows, linux.
После запуска в левом окне появится список компонентов для оптимизации, с правой стороны — описание каждого элемента и подсказки. Чтобы почистить мусор в каталогах приложений, настройках, переходят во вкладку «основные», запускают поддержку winapp2.ini, затем прогу перезапускают.
System ninja free русифицирована.
Устраняет:
временные, недавние элементы; кэш игр, эскизов; кэш, история интернет; каталоги виндовс; дампы памяти; настройки папок. По умолчанию производится поиск документов формата tmp, dmp. В утилите есть встроенный инструмент деинсталляции по, поиска дубликатов, менеджер автозапуска. Дополнительно устанавливается расширение для чистки реестра.
При выборе опции «файлы «Cookies» из памяти браузера исчезнут данные об учетной записи и пароле.
Нет русскоязычной версии утилиты xtr toolbox, но у нее есть преимущество — для запуска не нужна установка.
Внешне приложение выглядит как набор функциональных блоков, один из которых содержит инструменты для очистки:
каталогов, содержащих хлам. Находится в разделе junk files cleaner; программ, которые были установлены из магазина приложений 10 — модуль store app manager; обновлений win 7,8 — модуль removed telemetry updates. Не работает в 10-й версии; различного софта — блок software manager. Приложение tron весит 600 МБ. Представляет собой набор утилит, каждая из которых выполняет определенное действие и запускается на определенном этапе.
Эти этапы:
подготовка для создания резервной копии; temp clean — удаление кэшей, журналов, временного содержимого; защита от вирусов — удаляются вредоносные программы; лечение — проверка на вирусы, вредоносные ресурсы, устранение; восстановление реестра; patch — исправляются системные ошибки, устанавливаются обновления; оптимизация — дефрагментация, сброс ресурса подкачки; создание отчета; дополнительные задачи — очистка спама в почте, рекламной продукции. После запуска трона желательно не пользоваться компьютером, пока не завершатся все этапы выполнения сценария.
Сжатие содержимого системного тома Свободное место на жестком диске увеличивают, не только удаляя лишнее. Другой способ — сжать системные ресурсы.
Для ntfs-сжатия необходимо:
перейти в «мой компьютер»; нажать правой клавишей мыши; открыть «свойства»; перейти во вкладку «общие»; отметить «сжать этот диск для экономии места»; подтвердить действие. Сжатое отмечается синим. В windows 10 есть дополнительные инструменты сжатия:
В командной строке прописать compact/compactoc:query или compact/compactos: always. Команда носит обратимый характер. Для восстановления предыдущего состояния набирают compact/compactos:never; lzx-сжатие. Применяется не к системным томам, а к файлам, каталогам. В командной строке прописывают: compact / c / a / exe:lzx”указать название”. Сжатие рекомендуется только, если командная строка запущена с правами администратора. Нельзя применять этот инструмент к каталогу c:\windows или всему системному диску. В результате комп может перестать загружаться совсем.
Глубокая очистка Для очищения пк по максимуму используют функционал виндовс.
Для этого:
нажать «пуск»; поиске набрать cmd на латинице; откроется окно, в нем прописать «%systemroot%\system32\cmd.exe/ccleanmgr/sageset:65536$cleanmgr/sagerun:65535», кликнуть ввод; появится максимально полный список элементов для уничтожения; отметить нужные. Окно не закрывать до тех пор, пока не закончится процедура. Выполняется она не очень быстро.
Глубокую очистку производят также программными способами.
Если вы хотите выолнить комплексную очистку жесткого диска, нажав всего одну кнопку, обратите внимание на утилиту Advanced SystemCare. Перейдите по ссылке https://ocomp.info/programmyi-dlya-ochistki-musora.html#i и ознакомьтесь с подробностями.
Что не стоит делать Прежде чем приступать к очистке системы, рекомендуется обратить внимание на следующие ограничения:
то содержимое диска, которое появилось там без вмешательства пользователя, нужно оставить; лучше не трогать папки windows и program files; не стоит удалять неизвестное; не имея опыта, лучше не отключать функцию гибернации; не нужно менять и отключать файл подкачки. Все документы, программы, которые есть на пк, перед устранением лучше проверить на предмет того, действительно ли они больше не нужны, и можно ли их уничтожить, не повредив систему.
Расширение объема памяти компьютера как вариант решения проблем В некоторых случаях проведение очистительных мероприятий не решает проблему. Свободное место появилось, но его недостаточно.
Исправить ситуацию можно, купив новый жесткий диск или ssd и установив его на пк. Дополнительно использовать съемный.
Другой вариант — перекинуть часть информации на облако.
Ускорение работы пк после уборки системного раздела Как только пк будет освобожден от мусора, рекомендуется провести дополнительные мероприятия по оптимизации работы:
провести дефрагментацию; зачистить список автозагрузки; отключить автозагрузку ненужных шрифтов; установить дополнительную оперативную память; очистить системный блок от пыли. Советы на будущее — как не мусорить Чтобы исключить в будущем ситуацию, когда пк превращается в заполненное мусором хранилище, рекомендуются следующие меры:
не загружать лишний софт, видео, объемные изображения; распределять софт, игры, фильмы по различным дисковым пространствам, хранить на сд; регулярно удалять ненужное содержимое, не забывая чистить корзину; после просмотра фильма, его нужно удалить; хорошо бы периодически проводить очистку лишних файлов, пока помните, что это. Кому и зачем нужно освобождать свободное место Когда компьютер новый и чистый, приложения на нем летают. Но со временем он заполняется, и тогда пользователь сталкивается с проблемой нехватки памяти на диске C.
На нем хранятся системные файлы, приложения. Туда скидывают новый софт, фотографии, видео, презентации. Здесь находится содержимое корзины, временные документы.
Однажды дисковое пространство засоряется до такой степени, что работать на домашнем, офисном компе становится трудно или невозможно. Чтобы решить проблему, требуется очистить disc С от мусора: лишних игр, программ, временной, скрытой, не до конца удаленной документации, информации об ошибках.
Настоятельно рекомендуется это сделать при следующих условиях:
не устанавливаются обновления операционной системы, софта; не получается поставить новую прогу, игру; комп постоянно зависает, долго думает, медленно работает, глючит; нет места для сохранения документации; появляется сообщение о недостатке места. О размерах файлов Основной параметр, на который необходимо обращать внимание при чистке дискового пространства, — размер документов.
Этот термин определяет, сколько памяти занимает документ. Выражается в производных от байта (килобайт, мегабайт). Чтобы проверить, сколько места занимает каждый элемент, достаточно нажать на него правой клавишей мыши, открыть свойства. Здесь указан объем.
Проще проверить сразу размер папок, затем проанализировать содержимое:
открыть диск C. Появится список папок; правой клавишей мыши выбрать свойства. На вкладке «общие» появится объем; последовательно выбирать самые большие, в них проверять размер содержимого. Выводы Очистка диска C — процесс, необходимый для нормальной работы компьютера. Производится вручную и программными методами. Вручную удаляют документы большого размера, видео, ненужные приложения, журналы windows, дампы памяти, содержимое корзины. При этом часто остаются программные, файловые следы.
Глобальная очистка производится с помощью программ ccleaner, revo uninstaller, disc cleaner, auslogics boost speed. Во многих из них есть инструмент глубокой очистки, позволяющий добиться максимального эффекта. Очищать вручную рекомендуется еженедельно.
При обнаружении признаков захламления пк, используют чистильщики. Если памяти на компе остается мало, можно заменить винчестер на устройство большего объема или ссд, перекинуть часть файлов на облако или другой раздел.
Надеемся, что теперь вам стало понятно, как очистить диск с на своем компьютере.