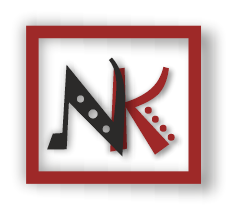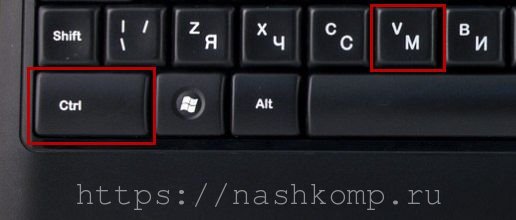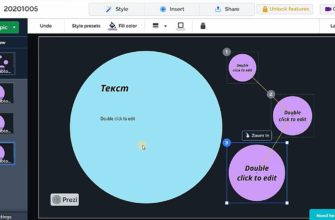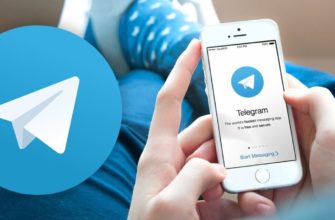В статьях в интернете, презентациях часто встречаются факты, мысли, расчеты, эпизоды онлайн-игр, которые хотелось бы сохранить, отправить друзьям или вставить в свой документ, использовать для доказательства своей правоты. Подчас встречаются и интересные рисунки. Просто выделять и копировать, перепечатывать, фотографировать телефоном, фотоаппаратом содержимое сайтов неудобно. Оптимальный вариант оставить у себя нужную информацию — делать скриншот рабочего стола. Что это такое, как сделать скриншот экрана на компьютере и телефоне, а потом обработать или пошагово отредактировать — об этом можно прочитать в нашей статье.
Как сделать скриншот в Windows стандартными средствами Специальные приложения для изготовления скриншота Ножницы Ashampoo-snap, Carambis ScreenShooter, Clip2net DuckCapture, EasyCapture, FastStone Capture, Floomby GIMP Greenshot, Hot Key Screenshot, Jing, Joxi, Яндекс.Диск Lightshot, Magic Screenshot, Microsoft Snip, Monosnap Movavi Screen Recorder, OCam Screen Recorder, PicPick PrtScr Assistant, QIP Shot, Rapid Screenshot, Screenshot Captor Screenshot Maker, ScreenSnag, Shotnes, SnagIt, WinSnap Онлайн-сервисы Браузерные расширения Способы делать снимок экрана для Linux и МакОс Крутой скриншот с пометками, пояснениями и выделениями — создаем шедевр Популярные приложения Для телефонов и планшетов (Android, IOS, WinMobile) Сохранение полученного изображения Отправка скриншота по почте, в сообщениях и мессенджерах Редактирование готовой копии Поиск фото на компьютере — что делать, если забыл куда сохранил Возможные проблемы с изготовлением снимков Что такое скриншот Выводы Как сделать скриншот в Windows стандартными средствами
Подход к созданию скринов различается в зависимости от используемого устройства. При работе на компьютере на клавиатуре нажимают prtscr. Если же хотите узнать, как сделать скриншот на ноутбуке, то поможет сочетание кнопок fn+prt scr. Картинка копируется в буфер обмена – в вашу временную папку пк или ноута.
Забрать скриншот из временной папки можно несколькими способами:
вставить скопированное изображение в мессенджер, скайп, viber, whatsapp, электронное письмо, социальные сети и отправить любому получателю. Для вставки жмут сочетание ctrl+v. Работает этот способ вне зависимости от используемой версии windows – картинки сразу отображаются;
рассмотрю и вариант, как сразу вставить изображение скриншота в документ Microsoft word, excel, powerpoint. В этом случае сам рисунок существенно изменить не получится. Можно повлиять на элементы: обрезать, изменить размер, добавить символы, фигуры, указатели;
при необходимости внесения изменений или сохранения изображения скриншота, прежде чем нажимать «вставить», запускают графический редактор – он сумеет помочь с множеством корректировок. Это может быть стандартный paint, предустановленный на каждом пк с виндовс – все компьютеры его поддерживают. Кликом открывают программу, находят файл, в который нужно вставить фотографию, или делают новый. Затем жмут ctrl+v. Если хотите знать, как сделать скрин на компьютере с windows 7 и выше, то для этого используют отдельную кнопку «вставить», расположенную в верхнем левом углу. В более старых версиях ос, например, win-xp, придется перейти в меню, выбрать пункт «правка» и щелкнуть «вставить». Как только скриншот появится, приступают к обработке или сохранению. На этом этапе дорисовывают, подписывают текст.
При записи выбирают расширение jpg или png. Это позволит в будущем использовать рисунки для отправки друзьям, сохранения, внесения изменения, включения примеров в документы. Измененное изображение можно также скопировать и отправить респондентам по электронке, показать в мессенджере или viber, поделиться в соцсетях. Альтернатива пейнту, хотя эта программа проще для обработки скриншотов — photoshop, gimp.
Для этого достаточно запустить прогу, зажать prt scr или вместе с fn при работе на ноутбуке, перейти в «правки» в верхнем горизонтальном меню, выбрать «вставить». Откроется меню для сохранения изображения в отдельном файле. Вот как сделать скрин на ноутбуке.
Использовать эту кнопку prtsc можно в сочетании с другими клавишами, и тогда скриншот будет иным:
win+prt scr. Если одновременно нажать уже на эти две клавиши, фотография попадет в папку «изображение» на компе. При этом будет использоваться специальная папка «снимки экрана». Опция доступна только в Microsoft win 8, 10. В более ранних версиях ее нет; комбинация вместе с alt позволяет выполнить скриншот не всего рабочего стола, а только активного окна экрана. На ноутбуке функция доступна, если нажать fn+alt+prtscr. В дальнейшем снимок сможешь вставить в соц сети, сообщения, письма, отправляемые респондентам, документы, презентации. Использование prtscr в сочетании с другими командами — самый быстрый способ делать снимок с экрана.
В виндовс 10 появилась дополнительная возможность для мгновенного сохранения скриншота экрана. Чтобы ей воспользоваться, понадобятся две клавиши: необходимо одновременно нажать win+h.
Откроется боковая панель, в котором будет представлено несколько вариантов скинуть фотки:
хранить в onenote; отправить по электронной почте; поделиться в twitter; отправить в сообщении. Windows 10 предлагает и другой вариант не потерять скриншоты — с использованием облачного сервиса onedrive. По умолчанию функция отключена. Включить ее можно только при входе в пк с учетной записью Microsoft.
Чтобы включить, необходимо:
в нижней панели щелкнуть правой клавишей мыши или тачскрином на иконку onedrive; в открывшемся меню выбрать «параметры»; перейти на вкладку «автосохранение»; отметить галочкой опцию «автоматически сохранять снимки экрана в onedrive». Если в нижнем трее нет иконки сервиса, нажимают «пуск» и в строке поиска набирают onedrive. Далее переходят в «другое», «параметры», «архивация» и также отмечают «автоматически сохранять снимки экрана в onedrive».
Если пк подключен к сети, в том числе, беспроводной, скриншоты будут автоматически попадать на облачный сервис. Одновременно попадут в папку «onedrive/pictures/screenshots» на компьютере. Просмотреть картинки можно на сайте onedrive или в мобильном приложении.
Место хранения картинок при нажатии win+prtscr при этом не изменится — они автоматически попадут в библиотеку изображений.
Специальные приложения для изготовления скриншота Моментальное фото можно делать с клавиатуры, нажав одну или две клавиши. Но во многих случаях его нужно обработать, добавить комменты. Тогда применяют скриншотеры — программы, с помощью которых можно сканировать десктоп, и сразу отредактировать. Сейчас мы расскажем, как делать скриншот на компьютере с помощью сторонних программ.
Ножницы В стандартном пакете Microsoft Windows есть родные «ножницы», которые помогают в работе с картинками.
Найти их на своем пк можно двумя способами, запишите:
нажать на «пуск», в строке поиска набрать «ножницы»; открыть через стандартные программы. Прога есть на win 7 и более свежих версиях.
Для использования необходимо:
запустить утилиту. Появится небольшое прямоугольное меню; выбрать «создать». В открывшемся списке команд появится выбор области выделения — произвольная форма, прямоугольник, окно и весь рабочий стол; выбрать нужную форму. При этом весь экран станет неактивным, активными останутся только «ножницы»; выделить нужный фрагмент. Рабочее пространство увеличится, и скопированное будет видно в полном размере. Теперь можно приступить к сохранению, отправке скриншота по электронной почте, копированию. Для редактирования есть перо, маркер, резинка. Можно стереть лишнюю информацию, выделить важные моменты, что-либо подписать. «Ножницы» — стандартная прога, идущая в составе виндовс и не требующая оплаты или установки. В инструкциях есть детали по работе с ней.
Ashampoo-snap, Carambis ScreenShooter, Clip2net Если функций недостаточно, можно воспользоваться следующим софтом:
ashampoo-snap. Предназначен для виндовс 7, 8, 10, скачивается на русском без оплаты, полный функционал доступен только в платной версии. Скриншот можно получить через сканирование всего экрана, одного сайта, отдельной области. После запуска необходимо навести мышкой на правый верхний угол. Появится меню управления, в котором можно выбрать захват объектов, окон, видео, сайта, распознавание текста, автопрокрутку страницы, пипетку цветов. После получения копии редактируют — наносят текст, добавляют стрелки. Готовые картинки отправляют по e-mail, хранят на google drive, в onedrive, pdropbox, ashampoo webspace; carambis screenshooter. Сторонняя программа скачивается бесплатно, совместим с win xp и более свежими версиями. Управление — с помощью меню, настраиваемых кнопок. На готовый скриншот экрана компьютера наносятся стрелки, текст различного цвета, другие маркеры. Есть опция размытия ненужной части рисунка, обрезки. Снимки сохраняются в файл, буфер, облачный сервис carambis cloud storage, отправляются по электронной почте; clip2net. Доступен на русском языке в бесплатной и платной версии — различаются функциями, наличием рекламы. В платном выпуске есть также возможность захвата видео. В готовый скриншот вставляют комментарии, текст. Изображение дорисовывают, изменяют размер, кадрируют, размывают, добавляют фигуры. Для работы настраивают горячие клавиши. Готовые фотки хранят в облаке clip2net, для передачи другим людям используют короткие ссылки. Есть отправка документа по электронке – качественных хороших фото. DuckCapture, EasyCapture, FastStone Capture, Floomby Следующие бесплатные или условно-бесплатные приложения также обеспечивают хранение скринов разными способами.
Во всех, кроме duckcapture, есть функция редактирования. Этот скриншотер совместим с множеством os: windows xp, vista, 7, 8, 10. Захватить можно всю рабочую зону экрана монитора, отдельную часть, конкретный объект, сделать прокрутку. Горячие клавиши настраиваются пользователями. Файлы сейвятся с расширением jpg, png, bmp, при этом можно задать формат названия. Есть возможность написать текст. Первый недостаток программы в том, что в ней нет функции редактирования. Второй — нет русифицированной версии.
При необходимости редактировать скриншот десктопа рекомендуется использовать следующие приложения с множеством функций:
easycapture. Устанавливается бесплатно на windows 8, 10, аймаке с macOS X, не русифицирована. Позволяет сделать скриншот целого экрана, активную область, прямоугольную область, настраивать таймер захвата — соответствующие команды находятся в нижнем трее. Для их вызова настраивают и используют горячие клавиши. Прога снабжена богатым набором возможностей для редактирования. Полученные снимки поворачивают, обрезают, сжимают. Есть фильтры, регулирующие яркость, контраст, насыщенность, оттенки, создания различных эффектов, например, масляной краски, мозаики, кляксы. Для привлечения внимания используют стикеры, текст, стрелки, геометрические фигуры. Готовую картинку копируют в буфер, открывают в графическом редакторе, сохраняют в отдельном файле с расширением jpg, png, gif, bmp; faststone capture. Относится к условно-бесплатному софту — через 30 дней пользования придется заплатить около 20 долларов. Доступна на русском языке, совместима с winxp, vista, 7, 8, 10. Позволяет снять скриншот десктопа, активную область экрана, видео с помощью панели управления или горячих кнопок. Можно поворачивать, кадрировать фоирграфии, менять размер, оформлять края. Есть опция размытия, рисования, подсветки, изменения цветовой гаммы, добавления комментариев, стрелок, водяных знаков. Результат помещают в буфер, сохраняют в виде документа с расширением jpg, bmp, png, tiff, pdf, отправляют на печать; floomby. Устанавливается бесплатно на winxp, vista, 7, 8, 10. Есть меню инструментов, доступна настройка горячих клавиш. Можно сфоткать весь экран или его часть, активное окно. Скриншот попадает только на сервер разработчиков.
GIMP Опция создания скриншотов есть в некоторых редакторах графики. Одна из таких программ называется gimp. Устанавливается бесплатно, работает на виндовс 7 и выше, linux, macOS X. Чтобы можно было делать копию, необходимо щелкнуть на «файл», потом — «создать» и далее «снимок экрана». В открывшемся окне выбирают вариант съемки — вся рабочая область или активная часть. В последнем случае нужное окно выбирают, нажимая левую клавишу мыши, тач скрин и перетаскивая на него крестик. Также можно установить время, по истечении которого будет сделано фото.
Второй вариант скрининга — использование клавиатуры и вставка скопированного в gimp, новый документ при этом открывается автоматически. В обоих случаях изображение сохраняется в файл – дополнительные действия не потребуются.
Greenshot, Hot Key Screenshot, Jing, Joxi, Яндекс.Диск GIMP весит около 200 мегабайт и обладает большим количеством функций. Если на пк нет места, загружают небольшие программки.
Среди них:
greenshot. Русская версия для windows грузится бесплатно, но разработчики установили опцию финансовой поддержки. Делает скриншоты отдельных областей, окон, всего экрана. Есть опция сохранения целой веб страницы. Встроенный редактор позволяет добавлять комментарии, рисунки, затемнять определенную область, выделять часть изображения. Готовую фотографию можно сохранить с расширением jpg, bmp, gif, распечатать, скопировать в буфер, отправить как аттачмент к e-mail, загрузить на сайты picasa, flickr; hot key screenshot. Еще один легкий скриншотник на русском, позволяющий снимать экран монитора. Предназначен для работы на windows хр, vista,7. Скачивается бесплатно. Единственное предназначение — сфотографировать экран. Скриншот делают с помощью сочетания клавиш, которые каждый может настроить под себя самостоятельно. Результат в формате jpeg попадает в папку pic, которая находится в hot key screenshots в download; jing. Программа доступна только на английском. Работает на win xp, vista, 7, 8. Предназначена для захвата рабочего стола и видео. Обладает небольшими возможностями редактирования — позволяет добавлять комментарии, стрелки, выделять значимое содержимое цветом или подчеркиванием. Сохранение — на компе. В то же время изображение можно сразу выложить в интернет через screencast.com; joxi. Предназначен для winxp, vista, 7, 8, 10, macOS, linux. Устанавливается бесплатно, доступен на русском языке. Есть платная расширенная версия. Делает фото всего экрана, скриншот области, в том числе горячими кнопками. Регулирует качество рисунка, позволяет создавать разноцветные стрелки, надписи, добавлять фигуры, затемнять, размывать ненужные области. Результат можно загрузить в vk, одноклассники, facebook, twitter, хранить на компе, на облаке в своем личном аккаунте; яндекс.диск. Небольшой скриншотер на русском для windows делает фото всего дисплея, отдельной части и окна. В нем можно вырезать лишнее, вставить текст, фигуры, стрелки. Готовую картинку сохраняют в облаке.
Lightshot, Magic Screenshot, Microsoft Snip, Monosnap Большинство скриншотеров обладает более или менее идентичными возможностями. Но есть среди них и те, которые имеют необычные функции.
Среди них:
lightshot. Эту программу на русском языке можно скачать бесплатно на макбук или комп с windows. После установки нажимают на значок утилиты, выбирают на экране область копирования, редактируют, сохраняют в файл или загружают на сервер. В последнем случае можно создать короткую ссылку и поделиться с друзьями. Приложение обладает необычной возможностью — поиском подобных изображений. В том числе, на mac. Microsoft snip. Этот скриншотер по типу предыдущего, но оригинален тем, что позволяет редактировать скрины, добавлять комментарии, а также накладывать на них звук. После установки появляется значок. Если на него кликнуть, откроется меню. При запущенной проге скриншот можно делать с помощью клавиатуры. После нажатия на prt scr сразу откроется окно с областью, которую отскринили. Интерфейс проги — на английском. Работает на win 7-10. Находится в свободном доступе. Следующие два приложения интересны тем, что полученные фотографии не занимают память компьютера, а попадают в облачный сервис или на специальный сайт. Поэтому о них стоит рассказать:
magic screenshot. Бесплатный софт на русском для виндовс. Как и многие, делает фотографии со всей рабочей области экрана или отдельной части. Запускают программу, делают фото. Затем в него вносят изменения карандашом, присваивают имя и отправляют на сайт приложения. Здесь можно открыть изображение или скопировать короткую ссылку в буфер обмена. Есть ссылки трех видов — обычная, для вставки в форум или для вставки в код html; monosnap. Делает фотографии экрана, скриншот его части или активной области. Настраиваются клавиши. Для выделения применятся лупа с 8-кратным увеличением, что позволяет добиться высокой точности. В редакторе можно размыть часть фотографии, подчеркнуть важное, отметить это стрелками, поставить комментарии. Результат сохраняется в облаке в личной учетной записи. Утилита работает на windows xp — 10, качается бесплатно. Недостаток — отсутствие русифицированной версии.
Movavi Screen Recorder, OCam Screen Recorder, PicPick Еще один софт, который объединяет в себе функции популярной пары, скриншотера и графического редактора, — picpick. Он обладает удобным интерфейсом, позволяет делать скриншот всего экрана, его частей, активного окна, целой веб-страницы.
Встроенный функционал дает возможность точно измерить размеры любого объекта, увеличить в несколько раз, выбрать и идентифицировать цвет. Есть возможность дорисовать детали, написать комментарии, изменять цвет, баланс, насыщенность.
Снимок вставляют в буфер, отправляют по электронной почте, в соцсети, на ftp сервер.
Скачивается редактор бесплатно для windows vista-10.
Отличаются от picpick приложения, ориентированные на захват видео.
Вот два самых популярных варианта:
movavi screen recorder. Программа захватывает видео, осуществляет запись с микрофона, веб-камеры, системного аудио. В дальнейшем к скриншоту экрана добавляют текст, спецэффекты, музыку. Доступна настройка громкости и частоты кадров. Результат сохраняется в формате mp4, mov, avi, других, или экспортируется в сеть. Программа есть на русском языке, работает она с winxp-10. На официальном сайте есть возможность только платного скачивания. С некоторых других ресурсов загружают бесплатно; ocam screen recorder. Бесплатный русифицированный софт для win xp-10 записывает действия пользователя с монитора, процесс, статус игры, звук через динамики или микрофон. Для сохранения применяют форматы avi, mov, mp4, других. На видео можно нанести водяной знак, добавить свои кадры с веб-камеры, подсветку. Доступна опция обычного скрининга, при этом файл сохраняется в формате jpg, gif, png.
PrtScr Assistant, QIP Shot, Rapid Screenshot, Screenshot Captor Захватывать видео может и QIP shot. Настраивается количество кадров в секунду. Среди других опций — съемка рабочего стола, проведение онлайн-трансляций.
Для получения скриншота экрана необходимо нажать принт скрин (print screen) и левой клавишей мыши выделить место копирования. После выделения клавишу мыши отпускают, открывается редактор. Здесь добавляют записи, обрезают картинку, выделяют нужный участок. Результат сохраняется в сети, после чего им можно поделиться, отправляя короткие ссылки. Сохраняют скриншот в файл, копируют в буфер обмена. Видео можно публиковать в фейсбуке и в вконтакте.
Следующие две программки не имеют видеозахвата, зато отличаются небольшим размером:
англоязычный скриншотер prtscr assistant, разработанный для win xp, vista, 7, захватывает весь экран или конкретные части. Захват может осуществляться по таймеру, однократно. Изображение сохраняется в буфер или в документ с расширением png. Все операции производятся при помощи горячих клавиш; rapid screenshot весит меньше мегабайта. Работает на win 2003m xp, vista, 2008, 7, 8. С помощью сочетания клавиш делает фотографию всего, что есть на дисплее, или только отдельной части. Затем дорисовывают нужные детали и сохраняют на компе или хостинге. В последнем случае автоматически копируется ссылка на снимок. Screenshot captor нельзя назвать небольшой прогой — весит больше 8 МБ, зато имеет нестандартную функцию — одновременный скриншот с нескольких мониторов.
Кроме этого, приложение снимает один десктоп, активные области экрана, произвольные области. В редакторе есть функции рисования, текста, наложения указателей, изменения размера. Результат сохраняется в нескольких форматах, в том числе в jpeg, bmp, gif, png.
Screenshot Maker, ScreenSnag, Shotnes, SnagIt, WinSnap Еще две небольшие программки — screenshot maker и snaglt:
screenshot maker весит меньше 500 Кб. Есть версия на русском для windows xp, vista, 7, позволяет делать фотографии с одного или двух рабочих столов, их части. Есть функция съемки через настраиваемый промежуток времени. При этом настраивать сочетание клавиш можно самостоятельно. В режиме редактировании есть обрезка, написание текста. Работа сохраняется в файл с расширением bmp, gif, jpg; меньше 300 Кб весит snaglt. В отличие от предыдущей проги записывает все происходящее на дисплее, а не только захватывает статичные снимки. Управление инструментами производится с помощью меню и клавиш. На захваченный снимок экрана наносятся надписи, стрелки, значки. Работает с цифровыми камерами и сканерами (легко изготовить скан). Недостаток — в отсутствии русифицированной версии, а также в том, что для обработки видео требуется отдельный редактор. Screensnag снимает весь экран, отдельные части или окна. Допустима настройка промежутков времени, через которые производится съемка. Для этого есть панель управления и горячие клавиши. После масштабирования, добавления комментариев, заголовков сохраняют скриншоты на пк с расширением jpg, png, bmp или отправляют по электронной почте.
Доступный на русском языке shotnes работает на виндовс, ubuntu, macOS X. Захватывает отдельные области экрана, отправляет их в сеть с предоставлением ссылок, записывает видео. Прога распознает qr и некоторые штрих-коды. Имеет функцию идентификации цвета пикселя.
Большие возможности есть и у русифицированного winsnap. Софт копирует несколько областей одновременно, всего дисплея, отдельной части. Есть инструмент поворота, наложения текста, стрелок, фигур, водяных знаков, закругления рамок, пресеты. В версиях для win 7, vista есть функция удаления прозрачного фона. Результат сохраняется в интернете, файле формата jpeg, tiff, png, bmp, отправляется по электронной почте.
Онлайн-сервисы Как сделать скриншот на компьютере программным способом? Софт устанавливают на жесткий диск, занимая память и часто замедляя работу.
Альтернативный способ как сделать скрин — онлайн-сервисы:
pastenow.ru. Для работы не требуется регистрация. Чтобы получить фотографию экрана, на клавиатуре нажимают стандартный prt scr, затем открывают этот сайт и вставляют скопированное из буфера. Для вставки используется сочетание ctrl+v. После этого копию можно редактировать, удалять. Полученную ссылку отправляют другим пользователям для ознакомления; snag.gy. Сайт на английском языке. Как и в предыдущем случае, жмут клавишу принтскрин, затем картинка вставляется в сайт. Здесь ее можно обрезать, добавить к ней надпись. Результатом можно поделиться в сети или хранить в формате jpg; makescreen.ru. Чтобы делать фото, кликнуть prt scr, открыть сайт, вставить. Сохраняют в файл, выбирают формат, имя, директорию; snapito.com. Сервис позволяет скопировать целую страницу сайта с экрана. Для этого копируют ссылку на нужный сайт, переходят на snapito.com, вставляют снимок. Далее изображение скачивают или получают ссылку; ssmaker.ru. Для получения скриншота открывают этот сайт, в строке прописывают адрес страницы, которую нужно копировать. В специальном поле появится копия проекта, а под ним — ссылка. Есть также инструмент изменения размера, сжатия; imgonline.com.ua. Как и в предыдущем случае, достаточно открыть сайт, вставить ссылку. Результатом будет копия нужной страницы. При необходимости можно ее увеличить или изменить по ширине. Браузерные расширения Часто во время поиска ответа на вопрос, как сделать скрин экрана на компьютере, люди путают браузерные расширения с онлайн-сервисами. Различие в том, что эти плагины нужно устанавливать, но ставятся они не на жесткий диск, как обычные приложения, а в браузер.
Дополнения ставятся на следующие браузеры:
яндекс.браузер. Открыть браузер, перейти в настройки, подключить плагин lightshot. После установки в правом верхнем углу появится перышко — на него нужно нажать во время скрининга. После нажатия экран потемнеет, а пользователю нужно будет выбрать область копирования при помощи левой клавиши мыши. В дальнейшем результат сохраняют на комп, в облако, отправляют по почте или делятся с друзьями. Предварительно можно подписать комментарии, добавить фигуры, стрелки. Кроме lightshot есть возможность выбрать и другие дополнения — поиск осуществляется в «каталоге расширений для яндекс.браузера»; opera. Запускают браузер, открывают нужную страницу, нажимают на иконку фотоаппарата в левом верхнем углу. После выбора области копирования нажать «захват» экрана . В дальнейшем фото можно размыть, добавить смайлы, стрелки, указатели и сохранить. Если иконки камеры нет, нужно нажать ctrl+shift+2 или поискать дополнение, выполняющее функции скриншотера, установить; в mozilla firefox нужно сначала перейти в меню браузера, кликнуть на «дополнения», в строке поиска набрать «скриншот», выбрать нужное расширение и нажать «добавить». На панели появится значок плагина, на который жмут при необходимости создания скриншота. Далее его изменяют, сохраняют, отправляют по электронке; google chrome. В меню браузера перейти в дополнительные инструменты, в поиске набрать screenshot, screenshoter или нечто подобное. После установки дополнения, например, fireshot, нажимают на иконку и скринят нужные страницы. Способы делать снимок экрана для Linux и МакОс Многие скриншотеры работают не только в windows, но и в linux и на мак.
К таким приложениям относятся:
Функционально софт не зависит от вида операционной системы, выполняет идентичные задачи.
В линуксе есть и встроенная утилита — gnome-screenshot. После запуска открывается меню, в котором выбирают опцию захвата: весь стол, его часть или активное окно. К полученному скриншоту применяют дополнительные эффекты, например, обрамляют рамкой, формируют тень, оставляют курсор мыши.
Для устройств apple стандартное приложение — «снимок экрана». Вызывают его одновременным нажатием shift+command+5. В меню есть инструменты захвата всего рабочего стола, его части, определенного окна, видео. В параметрах есть опция съемки с задержкой 5, 10 секунд. Доступна опция определения места, где будет храниться фотографии. По умолчанию, сохраняются в формате png.
В macOS на iMac, macbook air, других устройствах эппл для съемки работают следующие команды:
вся рабочая область — cmd+shift+3; конкретная область — cmd+shift+4; активное окно — cmd+shift+3+пробел. Для сохранения картинок в буфере дополнительно нажимают ctrl.
При работе на линуксе горячие кнопки те же, что и в windows, но срабатывают они не всегда. Поэтому рекомендуется применять скриншотеры.
Крутой скриншот с пометками, пояснениями и выделениями — создаем шедевр Здесь все просто — во многих скриншотерах есть функция редактирования. Изменения в image можно внести, если вставить в специальные графические редакторы.
Чтобы скриншот экрана поражал воображение, казался верхом мастерства, содержал максимум информации, его можно отредактировать следующим образом:
написать комментарии и сделать подписи. Опция доступна в carambis screenshooter, clip2net, duckcapture, easycapture, picpick, яндекс.диск; дорисовать, подрисовать картинку можно в faststone capture, picpick, rapid screenshot, gimp, screenshot capture; вставить стрелки, фигуры. Эти инструменты есть в большинстве скриншотеров с возможностью редактирования. Это carambis screenshooter, ashampoo.snap, easycapture, joxi, snaglt, яндекс.диск; вставить картинку. Опция доступна в gimp, специальных редакторах; скрыть или размыть ненужное. Спрятать, убрать то, что отвлекает внимание, является лишним можно в carambis screenshooter, clip2net, faststone capture, monosnap, браузерных расширениях; выделяют цветом произвольную область в ashampoo snap, lightshot; сделать прозрачный скриншот. Для этого открывают winsnap. Другой вариант — вставить изображение в графический редактор, например, фотошоп, и удалить все лишнее; делать длинный скрин экрана на компьютере на всю страницу. Очень полезная опция сохраняет не отдельные куски сайта, а целую страницу, например, как ту, на которой вы сейчас находитесь. Присутствует в duckcapture, greenshot, на онлайн-сервисах snapito.com, web-capture.net, s-shot.ru, screenhotmachine.com, imgonline.com.ua.
Популярные приложения Скриншот, сделанный с клавиатуры или скриншотером, можно обработать в графических редакторах, мессенджерах, соцсетях. Полученное изображение не отличается ничем от других картинок, а потому инструменты к ним применяются те же самые. Это, например, может быть интересно производителям товаров.
Вот, например, что можно делать в пейнте:
запустить приложение; открыть «файл», нажать «создать»; вставить рисунок, нажав на панели управления «вставить» или ctrl+v. Источником может быть скайп, интернет, игры; добавить комментарии, стрелки, фигуры, выделить область, закрасить, стереть лишнее; правильно сохранить результат. Возможность редактирования есть в мессенджерах. Опция редактирования есть в viber, whatsapp.
Достаточно:
подобрать фотографию; выбрать нужный инструмент редактирования. В whatsapp в верхней панели появятся функции обрезки, рисования, текста, смайлики. Для редактирования в вайбер нажимают на карандаш. Здесь есть возможность вставить стикер, текст, дорисовать детали. Аналогичными инструментами обладает инстаграм, вк, одноклассники. Так, в vkontakte можно добавлять текст, стикеры, размывать область изображения, кадрировать, поворачивать, дорисовывать. Есть и различные фильтры, изменяющие оригинал до неузнаваемости.
Минимальные возможности для обработки картинок есть в утилитах пакета ms office, например, word, excel.
Доступны функции:
заливка; изменением яркости; поворот; добавление тени; отражение; многие другие. Особое внимание уделяют скриншотам игр. Способ редактирования зависит от того, идет ли речь о статичном или динамическом рисунке. В некоторых приложениях записывают звук, комментарии пользователя с микрофона. Удобно пользоваться таймером. Он позволяет захватывать картинки через определенное время, затем их обрабатывать, формировать фильм.
Для телефонов и планшетов (Android, IOS, WinMobile) Снимать скриншоты можно на смартфонах и планшетах.
На телефонах нет кнопки print screen, а потому одновременно жмут:
на android — включение+уменьшение звука (асус, dns). На samsung, htc — включение+домой. Дополнительно на некоторых самсунгах может работать домой+назад. Все изображения хранятся в галерее; на windows phone — сочетание питание и увеличение громкости; на iOS — домой+сон (пробуждение). Функция доступна, начиная с iOS. Копии попадают в «фото». Дополнительно скринить экран можно с помощью приложений интернет браузеров. Как и на пк, они выполняют функцию редакторов.
Отметить можно:
super screenshot для android. Открыть приложение, нажать стандартное сочетание кнопок. Можно рисовать, добавлять комментарии, рукописные пометки. Устанавливают бесплатно; screen master. Захватывает веб-страницу полностью. Захват осуществляется нажатием клавиш, встряхиванием. Можно добавлять текст, фигуры, наклейки, обрезать в форме звезды, круга, прямоугольника, др. Прога бесплатная, работает на андроид, iOS; touchshot для android. Захватывает видео. Для снятия скриншота достаточно встряхнуть телефон; awesome screenshot. Бесплатное дополнение safari для iphone, ipad позволяет делать фотографии десктопа, кадрировать их, добавлять надписи; assistive touch. Родная утилита для айфонов. Делает снимки экрана, помещает их в папку «фото», где производится их редактирование; screenshot capture. Работает на android, iOS, windows phone. Делает скриншоты, редактирует, обрезает их. Эти приложения работают также на планшетах. Устанавливают то приложение, которое соответствует используемой оперативной системе, пожеланиям пользователя.
На планшетах также можно делать фото экрана с использованием кнопок, жестов:
домой, домой+назад. Действует на некоторых планшетах с андроид; домой+включение, включение+увеличение громкости — windows phone; домой+блокировка — iPad; ладонью. Проводят ребром ладони по дисплею. Сохранение полученного изображения Место хранения скриншотов зависит от метода получения.
Существует несколько способов:
буфер обмена. Это временная память пк. Здесь сохраняются снимки, полученные с клавиатуры, сделанные через ряд приложений. Это carambis screenshooter, faststone capture, prtscr assistant, magic screenshot; пользователь сохраняет фото в файл, самостоятельно определяя формат и место хранения. В этом случае рекомендуют хранить результат на диске D. Функция есть в большинстве скриншотеров. Лучше заранее продумать, куда сохранять файлы. Последовательно процесс выглядит следующим образом: пользователь делает скриншот, редактирует, выбирает опцию «сохранить», указывает адрес папки (диск D, флэшка), название и формат файла. Лучше выбирать jpg, png, т.к. эти форматы принимает большинство редакторов графики. Такие фотки размещают в соц сетях. Некоторые проги создают свои папки для хранения скринов, например, onedrive, хот ки скриншотс; хранение в облаке или на сервере разработчиков приложения. В зависимости от используемой проги, хранить можно на iCloud, google диск, onedrive, облачных сервисах clip2net, joxi, monosnap. Обязательное требование — регистрация учетной записи. В этом случае можно в любое время получить доступ к картинкам, а также ссылку на них, которой легко поделиться с друзьями. Отправка скриншота по почте, в сообщениях и мессенджерах Многие утилиты предлагают опцию отправки скриншотов по электронной почте.
Сделать это просто:
открыть скриншотер. Это может быть ножницы, carambis screenshooter, clip2net, picpick; скопировать десктоп; внести правки, подписи, комментарии; нажать на значок электронной почты; ввести адрес и отправить. Существует и другой способ отправки скриншотов экрана на электронку. Для этого делают скрин, копируют в память, затем открывают новое сообщение, вставляют картинку и отправляют. Точно таким же образом можно послать фотки в сообщениях, по скайпу, viber, другие мессенджеры.
Редактирование готовой копии Большинство скриншотеров не только делают скриншоты, но и снабжены самыми необходимыми инструментами редактирования. Это позволяет экономить время, место на пк, ноуте.
Доступна обрезка, размытие отдельных областей, изменение цвета, добавление текста, смайлов, фигур, стрелок — все то, что позволит делать снимок, несущий четкую, понятную информацию. После обработки его можно сразу вставлять в презентацию, отправлять другим людям, использовать для решения вопросов.
Поиск фото на компьютере — что делать, если забыл куда сохранил Если бездумно сохранять фотографии, то они могут быть в любом месте — на рабочем столе, диске D, папке «изображения», любом другом месте на пк.
Рекомендации для поиска пропавших картинок такие:
на телефоне с android всегда хранятся в галерее. На многих смартфонах есть папка «screenshots»; на айфоне картинки хранятся в приложении «фото», искать нужно там; при использовании клавиш win+prt scr на пк с виндовс, фотки попадут в папку «снимки экрана». Обнаружить их там можно вне зависимости от того, какое используется устройство — комп, ноут acer, леново, asus, тошиба satellite, нр, фуджитсу; некоторые программы, такие как hot key screenshots, создают свои собственные папки. Если сохранение скриншота происходило через gimp, paint, другие редакторы, то фотографии могли попасть куда угодно. В этом случае рекомендуется использовать функцию поиска — вызвать через пуск или мой компьютер. В строке поиска набрать формат или возможное название.
Другой способ действует, если известна ориентировочная дата — в папках фото сортируются по дате, просматриваются документы, датированные в определенный промежуток времени.
Возможные проблемы с изготовлением снимков Несмотря на то, что процесс создания скриншотов выглядит очень просто, иногда пользователи сталкиваются с проблемами.
Вопросы могут быть связаны с такими моментами:
не получается делать скрин с клавиатуры, потому что не работает какая-либо из кнопок. Проблема может быть связана как с теми клавишами, которые участвуют в создании снимка, так и с теми, которые задействованы во вставке. Чтобы решить вопрос, подключают другую клавиатуру, используют альтернативный софт, скринят без кнопки, через меню; горячие клавиши, кнопки на телефоне нажаты неправильно; скриншотеры скачаны с ошибками, не работают, не обновлены. Стоит проверить наличие новой версии, переустановить прогу, попробовать альтернативную; не получается сохранить фото экрана в облако. Необходимо проверить подключение к интернету, правильность учетной записи; переполнена память. Для решения проблемы удаляют лишние файлы. Что такое скриншот Многие английские слова, посвященные компьютерной тематике, прочно вошли в лексикон пользователей.
«Скриншот» — одно из таких слов. В дословном переводе оно означает фотографию экрана. Другими словами, человек получает точное изображение десктопа без фотоаппарата, камеры. Иногда для его обозначения используют понятия скрипт, принскрипт, скрин шот, кримшот, skrinshot, но это неверно.
Делают скриншот для фиксации и сохранения данных в оригинальном виде.
В дальнейшем их используют для различных целей:
отправляют другим пользователям с целью обозначить проблему, найти решение; сохраняют информацию для сравнения с возможными изменениями; привлекают внимание к спорным моментам; делают презентации; рассказывают о своих достижениях, в том числе в играх, какой вы молодец. Выводы Существует много вариантов как сделать скриншот с экрана. Легче всего создать его с клавиатуры, используя горячие клавиши. Альтернатива этому способу — использование специальных приложений. Скринят весь рабочий стол, отдельные области, активные окна, целые страницы. Хороши программы и тем, что фотографии можно сразу отредактировать.
Доступны инструменты обрезки, добавления смайлов, подписей, стрелок, теней. Из обычного скриншота может получиться шедевр, продукт, гарантирующий точную передачу информации. Сохраняются скрины в буфере обмена, памяти пк, мобильников. В то же время их отправляют в сообщениях электронной почты, мессенджерах. Активно используется загрузка в облачный сервис, при этом снимком можно поделиться, отправив друзьям коротенькую ссылку.
Возможные проблемы при создании скриншотов связаны с нерабочими клавишами, отсутствием обновленных версий утилит, места на пк, слабым интернет-соединением. В нашей статье скрупулезно описано, как делать скриншот на ноутбуке, компьютере и прочих девайсах, описаны лучшие способы создания скриншота, перечислены приложения, их функционал.