В последнее время большую популярность обрел сервис zoom. Он позволяет организовывать дистанционное обучение, проводить онлайн конференции в реальном времени с субтитрами. Если вы тоже используете его, но все еще мучаетесь со звуковыми настройками, тогда оставайтесь с нами. В своей статье мы расскажем, как включить звук в zoom конференции с телефона участнику, с ноутбука и компьютера.
Как включить звук в zoom конференции — решение проблем Сервис zoom (пишут zum, zuum, зоом, зуум, но это неверно) предназначен для семинаров, встреч, аудио конференций онлайн, записи, трансляции аудиофайлов. Работает он на пк с Windows, Linux, Mac OS. Доступен на смартфонах и планшетах с Android, iPhone, iPad. Более подробная информация есть на сайте разработчиков по ссылке zoom.us (в строке браузера не нужно набирать zoom.com, .su, .ru, .net — в последнем случае можно попасть не на ту страницу). Сайтом можно пользоваться после того, как вы подтвердите использование cookie.
Основной параметр, который делает возможной коммуникацию, — звук. Без него невозможно передать информацию, усвоить материал. Транслировать видео с веб камеры без звукового сопровождения также не имеет смысла.
На платформе редко возникают ошибки с обработкой звука. Если они появляются, решить их несложно. Чаще всего они связаны с техническими вопросами используемого оборудования или параметрами сервиса.
В статье будут представлены подробные инструкции, соблюдая которые, вы решите любые проблемы.
Как при входе в конференцию zoom настроить звук на телефоне и планшете На смартфоны xiaomi redmi, honor, планшеты с андроид, iOS грузится версия zoom cloud meetings (не zoom for intune). Если вас пригласили для участия в конференции надо нажать join a meeting (войти), вставить идентификатор, свое имя, Выполнив вход на онлайн-встречу, подключают звук.
Для этого в телефоне, планшете с андроид, айфоне, айпад нужно:
подтвердить, что вы готовы дать зуму доступ к вебке, микрофону;
при появлении запроса на запись видео можете дать разрешение или отказаться; в левой нижней части экрана найти, кликнуть «Вызов с использованием звука устройства».
При повторном подключении:
нажать на экран; внизу появится панель с настройками; кликнуть значок с наушники;
нажать на перечеркнутый микрофон.
Подобным образом подключается вебкамера.
Настройки при входе с компьютера На пк, ноутбуке аудио запускается практически также, как на смартфоне, планшете.
В нижней части экрана при запуске desktop client достаточно нажать иконку с выключенным микрофоном.
Другой способ — открыть «звук» в настройках, отметить «Включать воспроизведение на компьютере при подключении конференции»
Если на ноутбуке используется внутренний и внешний микрофоны, нужно открыть меню, выбрать лучший.
Если zvuka нет, рекомендуется:
перейти в настройки; открыть «звук»; проверить, работает ли колонка, ваш микрофон; убедиться, что опция «Отключить звук при подключении» не отмечена. Если настройки не помогли — решаем проблему с организатором Иногда, какие бы действия я не предпринимал, включить производимый звук не получается.
Связано это может быть с настройками со стороны организатора conference. Он мог случайно или нарочно убрать звук, когда прозвенел звонок, оставить параметры старой встречи.
Основные причины, почему лектор мог заглушить специально:
идет урок, ученики разговаривают, запускают музыку, песню; слушатель нарушает дисциплину, провоцирует срыв аудио, видео конференции, пытается демонстрировать экран, рисовать на нем, установить новые контакты, общаться, смотреть телевизор; участники молчат, но микрофоны фонят, создавая эхо, не позволяют сделать доклад, провести урок, презентацию, слушать другим ученикам; избежать постороннего шума, телефонных звонков, щелканья клавиш на клавиатуре; мероприятие планируется без собеседников. В каждом из этих случаев организатору доступен следующий алгоритм:
перейти на страницу управления докладчиками; снять галочку с опции «Разрешить участникам включать свой звук». Второй способ:
войти в раздел «Подробнее»; найти «Выключать звук участникам при входе»; убедиться, что на опции «Разрешить участникам включать свой звук» нет галочки. Как только это будет сделано, ни ранее подключившиеся участники, ни новые по умолчанию не смогут дать устные комментарии. Глушатся даже отвечающие.
В некоторых случаях организатор случайно включил опцию или оставил ее включенной с прошлой демонстрации экрана.
Быстро добавить всех пользователей обратно можно так:
в разделе «Подробности» отметить «Разрешить участникам включать свой звук»; на странице управления нажать «Выключить звук для всех», отметить «Разрешить участникам включать свой звук». Чтобы организатор узнал о проблеме или о том, что ученику, необходимо высказаться, он пишет в чат или «поднимает руку». Если написано по теме, преподаватель «опустит руку», подключив говорящего человека.
Почему все равно не слышно преподавателя в zoom Ведущего слышно при запуске зум, даже если он отключил микрофоны всем ученикам.
Если звука в конференции нет, необходимо искать причины.
Куда бежать, что делать:
связаться с преподавателем, уточнить, все ли в порядке с его стороны. Возможно, у него не работает микрофон, он его случайно отключил; открыть youtube, запустить аудио или видеофайл, убедиться, что huawei, xiaomi, компьютер их воспроизводит. Если zvuk совсем исчез, перейти к последующим шагам; убедиться, что есть интернет; проверить громкость динамиков, слушая себя, вернее, запись своего голоса. Некоторые неполадки их глушат;
щелкнуть на регулятор громкости телефона, компьютера, макбука — возможно, голос отсутствует из-за того, что лагал регулятор; подключить к смартфону самсунг, хонор, леново, хуавей, компьютеру другие динамики, наушники; Обратите внимание на эти качественные наушники beyerdynamic! обзор Beyerdynamic DT 990 80 Ohm
в пк, ноутбуке нажать пуск, перейти в «устройства и принтеры», выбрать вкладку «звук», посмотреть, распознается ли звуковое обрудование. Если нет, исправить проблему установкой или обновлением драйвера; на компе проверить работу аудиокарты. Нажать win+r, вписать devmgmt.msc, открыть «Звуковые и видео устройства», выбрать название аудиокарты, нажать «свойства». Появится сообщение «Устройство работает нормально». Если нет, вернуться к драйверам, унести комп в сервис для проверки работоспособности аудиокарты. Здесь можно проверить и работу видеокамеры, если не видно изображения, не показывает ролики. Что за отголоски во время звонка в zoom Бывает, голоса слышно, но они сопровождаются отголосками, эхом, шумом.
Происходит это из-за использования неисправного оборудования участниками или спикером.
Чаще всего проблема в микрофоне. При совместной трансляции конференции фонит оборудование низкого качества, встроенное в телефон, ноутбук.
Чтобы наладить передачу, улучшить качество, необходимо:
отключить людей, не участвующих в дискуссии; убедиться, что участники не используют зум одновременно на двух устройствах с включенными динамиками; отодвинуть микрофон от колонок, он находится близко; на телефонах использовать гарнитуру; настроить чувствительность звукопередающих приборов. Я слышу только организатора Выше уже рассматривался вопрос об аудио настройках, которые использует ведущий.
Организатор может отключить других участников. В этом случае вам будет слышно только его.
Чтобы услышать сокурсников, необходимо, чтобы ведущий их подключил к встрече.
Что такое тестирование аудио в Zoom Чтобы проверить, как работают ваши аудио устройства, не нужно идти в панель управления. Настроить все можно в зуме.
Для этого:
открыть настройки; перейти в «sound»; откроются свойства динамика, микрофона. Здесь устанавливается чувствительность, проверяется работоспособность, можно прибавить громкость. Зум при первом подключении автоматически проверяет работу динамиков, а также то, насколько вас хорошо слышно другим участникам:
сначала для тестирования колонок проигрывается мелодия. Если ничего и никого не слышно, нажать «no»; test позволяет воспроизвести, как тебя слышат другие. Скажите старт, если все работает нормально, вы услышите повторение своего голоса. Отключение звука в зум Отключается аудио лектором и учащимися.
В первом случае это возможно следующими способами:
при первом входе отказаться включать аудио; отсоединить микрофон. Уменьшением громкости до нуля лучше не пользоваться. Возможно появление помех; в настройках вкл. опцию «Всегда выключать звук моего микрофона» или «Отключить звук моего микрофона при подключении к конференции». В настройках можно выключать аудио временно. Для этого отметить соответствующую опцию.
Как включить микрофон на телефоне и компьютере Мы уже разобрались с тем, чтобы что-либо сказать во время встречи и чтобы вас при этом услышали, надо снять галочку с отключения микрофона, либо его включить.
Дополнительно можно использовать такие способы:
вытащить микрофон из разъема телефона, пк, ноутбука, мака; на смартфоне с android в настройках найти пункт «разрешения», перейти в раздел «разрешения приложений». Если такого пункта нет, перейти во «Все приложения». Выбрать микрофон, отметить программу, которому запрещается его использовать. Чтобы отключить его во всех утилитах, перейти в «Приложения», нажать на три вертикальные точки, выбрать «Сбросить настройки»; на айфоне перейти в настройки, приватность, микрофон. Запретить для всех или некоторых приложений; на моноблоке, ноутбуке перейти в панель управления, выбрать звук, перейти в запись, щелкнуть на микрофоне правой кнопкой мыши, нажать «отключить»; на некоторых ноутбуках есть клавиша с изображением устройства. После нажатия инструмент блокируется. Настройка и включение микрофона в зум Для подключения звукопередающего оборудование производятся обратные действия.
Использоваться могут встроенные и внешние модели.
Настроить так:
на пк, ноутбуке с виндовс пройти в панель управления, зайти на вкладку «запись» в разделе «звук». Достаточно также нажатия значка динамика в правом нижнем углу экрана правой клавишей мыши, открыть записывающие устройства. Здесь перейти в свойства. Настраивается громкость, усиление, разрядность, частота; на мобильных телефонах редми, самсунг а50, htc аппаратно можно регулировать громкость. Для этого сбоку есть кнопки уменьшить/ увеличить. С помощью программ доступно изменение дополнительных параметров; в приложении зум есть отдельный раздел с настройками, где устанавливается уровень звука, чувствительность. Основные шаги:
пройти в настройки устройства; прослушать звук, при необходимости переключать на динамики; сделать громче; если мой микрофон слабый, голос записывается тихо, в «усилении» поставить значение +30дБ. При чувствительном уменьшить значение до +10дБ или ниже; при наличии вкладки «Улучшения» включить подавление эха, шума; произвести установку частоты, разрядности.
Почему меня не слышат Впрочем, даже после регулировки параметров в zoom и запуска программы вас иногда не слышат.
В этом случае предлагаем протестировать другие приложения — skype, viber. Если есть неполадки, можно поменять оборудование, обновить ОС.
Если в других утилитах все в порядке, нужно:
перегрузить рабочее устройство; переустановить zoom; переустановить или обновить драйвера. Еще одна проблема, типичная для зум — вопрос с правами для работы в фоновом режиме. Прога дает надпись Call via Device Audio. Чтобы она не возникала, при подключении нужно разрешить использовать микрофон.
Какие проблемы еще могут быть Часто при использовании зум конференции вас не слышат. Как включить звук в zoom конференции вы уже знаете
Но существуют и другие проблемы:
звук постоянно прерывается, пропадает, опаздывает, отстает, голоса заикаются. Пропал интернет, возможно, стал медленным из-за того, что кто-то загрузил, скачал тяжелый файл. При низкой скорости рекомендуется отключить видеотрансляцию — так инет расходуется меньше; звучание, несмотря на все настройки, очень тихое. Скорее всего, проблема с микрофоном или динамиками. Решение — попробовать подключить вместо него гарнитуру, новый гаджет. Другая причина — разболтанное соединение. Если звук перестал быть громким, когда вы говорите, похоже, вы слишком отдалились; посторонние шумы, клики. Стоит просто закрыть дверь, окна и посидеть в тишине. Решение проблемы — не удалось определить микрофон Часто при подключении zoom выдает сообщение, что оборудование не определяется. Прежде чем паниковать, запустите проверку (нажать start).
Если устройство не удалось найти, необходимо обнаружить причину:
инструмент был подключен неправильно. Попробуйте переподключить; неправильные настройки конфиденциальности. В Win 8, 10 перейти в «конфиденциальность», выбрать там «микрофон», разрешить доступ к безопасным приложениям. Аналогично на смартфонах перейти в настройки и разрешить утилитам использовать мое оборудование; проблема с драйвером на пк. Если система не видит гаджет, нужно обновить или установить драйвер; вопрос возникает после использования приложения soundpad. Также рекомендуется переустановить драйвера, переключить оборудование. Разрешить доступ для увеличения громкости микрофона Организовать доступ к своему компьютеру, телефону посторонним лицам, участникам конференций через зум не удается.
Если ученик испытывает трудности, не может правильно настроить громкость, придется подключиться через сторонние утилиты, например, teamviewer. С помощью этого приложения легко определить причины неполадок со звучанием, устранить их, установить чувствительность, громкость передачи.
Выключение микрофона в зум И в конце возвращаемся к такому вопросу, как выключение микрофона.
Чтобы вас не было слышно, вы можете сами отключить звукозаписывающий гаджет через параметры зума, пк, телефона. В некоторых случаях это может сделать преподаватель — ведущий урока, конференции.
Организатору это необходимо, чтобы:
избавиться от постороннего шума, эха, свистов, бесконечных комментариев. Фон обучения должен бить тихий, без посторонних шумов; добиться создания плодотворной работы; представить галерею видеофайлов, изображений; избежать ненужных комментариев, обращений к учителю на ты, хамства. Участнику функция выключения пригодится, чтобы;
обсудить личные вопросы; избавить онлайн класс от шумов улицы, стука клавиш, разговоров близких. Выводы Сервис zoom позволяет организовывать лекции, семинары, проводить конференции, уроки. Один из ключевых вопросов — чистый звук, как включить звук в zoom конференции. Именно они является залогом понимания материала, спокойного общения.
Вопросы возникают из-за неполадок динамика, микрофона, плохой связи, неправильных настроек. Чтобы не было вопросов со звучанием, рекомендуем перед началом мероприятия убедиться, что звукозаписывающее и звукопередающее оборудование в приложении нормально работает.
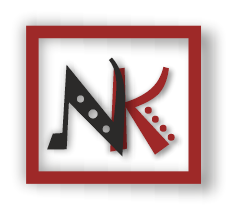




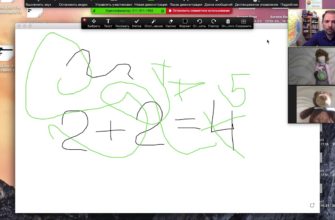


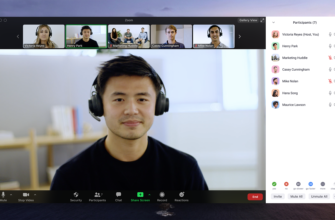



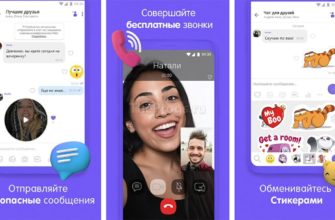
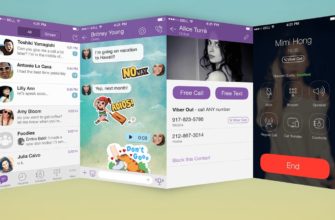
Полезная статья!