Поговорим о том, как создать конференцию в zoom. Пошаговая инструкция новичкам, предоставленная в статье, поможет запланировать мероприятие, настроить звук, видео, демонстрацию экрана. В статье расскажем, как управлять участниками, помогать комментировать урок, доклад, выражать свое мнение. Сообщим об основных проблемах при проведении дистанционного процесса образования семинаров во время карантина.
Как создать конференцию в zoom — настройки по шагам Zoom (zuum) имеет дружелюбный и понятный интерфейс. Тем не менее, из-за большого количества инструментов, запутанных инструкций пользователи не всегда могут быстро разобраться с настройками.
Иногда предлагают уточнить вопросы на blog.zoom.us (https не прописывается). Но ресурс не русифицирован, пользы для людей, не знающих английский язык, немного. Если интересно зайти, адрес нужно прописать правильно, без .ru, .kz, .ру, ics. Инструкции, теория, демонстрационное видео (не на русском) есть в разделе tutorial на support.zoom.us, us02web.zoom.us. Работает поиск, указаны системные требования.
Чтобы исключить вопросы, научиться использовать ресурс, не искать информацию на неизвестных сайтах, в последующих разделах статьи расскажем, как пошагово создать видеоконференцию, совещание с руководством, даже родительское собрание. Детально предложим способы запланировать событие, настроить разрешения, добавить участников, сделать атмосферу более дружелюбной.
1. Планирование и организация встречи Видеоконференцсвязь можно создать и включить на компьютере, ноутбуке, планшете, макбуке, телефоне с android, iPhone, iPad.
После регистрации аккаунта в зум, установки и активации приложения (desktop client, zoom cloud meeting, zoom intate) можно приступать к организации вебинара, аудиоконференции. Если учетка заблокирована, ее нужно разблокировать.
Алгоритм планирования идентичен для пк, телефонах с android, iOS, браузера. В начале лучше запланировать пробную конференцию.
Как запланировать встречу:
открыть раздел «Конференции» (Meetings); выбрать «Запланировать новую». На пк нажать «Новая конференция» (New conference, meeting). При планировании публичных встреч снять отметку с применения личного ключа; проверить расписание, свободные дни, указать дату, время начала урока. Ночные встречи планировать не рекомендуется. В бесплатном базовом режиме максимальная длительность — 40 минут, число участников — не более 100. Знать об этом нужно, чтобы вовремя закончить урок. Продлить продолжительность урока невозможно. Для работы без ограничений скачивается безлимитная, платная версия . Стоимость — 14,99-19,99 долларов в месяц. Всего существует 4 тарифных плана. В зависимости от тарифа определяется тип пользователя; определить тему, вывести описание; включить комнату ожидания, разрешить вход участников раньше преподавателя; если нужно распределить школьников по группам, продумать, как это сделать; организовать повторное проведение; запаролить; скинуть приглашения. Чтобы не забыть о запланированном на сегодня мероприятии, его можно включить в Google Calendar, календарь Outlook. Это возможно, если встроить специальный плагин. Уведомление о времени проведения сохраняется и появится в соответствующей службе.
Любое совещание можно отменить, поменять время, объединить с другим.
2. Приглашение участников Как только вебинар запланирован, следующий шаг — разослать приглашения контактам. Если этого не сделать, ведущий будет на встрече один.
Куда вводить приглашение, как, зависит от того, когда планируется трансляция.
Если мероприятие уже началось, делают так:
кликнуть «управление участниками»; откроется список людей, в нем найти нужных; нажать пригласить; выбрать способ — отправка url или запрос на участие; вставить в текстовое сообщение. Так можно вернуть школьников обратно на урок. Если совещание только планируется, используются две альтернативы:
через web браузер. Скопировать активную ссылку url, выслать участникам ссылку на virtual rooms. Альтернативное средство — нажать «Пригласить», выбрать службу e-mail для отправки;
в программе перейти в конференции. Скопировать линк, переслать ученикам класса через вотсап, другой мессенджер. Второй способ — скопировать индивидуальный идентификатор (не индефикатор, индикатор или индификатор) урока, отправить. Где взять его? В деталях конференции. Не нужно вручную перебивать ключ. Если в идентификаторе есть ошибка, зум не пускает. Есть разница между отправкой url и приглашением. Линк на встречу, не защищенный паролем, отправляется по электронке. Им можно поделиться через мессенджеры. Приглашение используется для мероприятий, защищенных паролем. Включает идентификационный код, пароль для входа.
Участникам, если их пригласили, нет необходимости сразу по получении уведомления отправлять подтверждение. Перед началом достаточно перейти по ссылке, ввести ключ, нажать принять, присоединиться (join).
3. Настройки звука и изображения, подключение камеры для работы Для правильной организации вебинара нужно настроить звук, подключить камеру.
Чтобы мероприятие прошло без проблем:
перейти в настройки, при этом укажите идентификатор; нажать значок «Звук». Выбрать микрофон, прослушать, как записывает, проверить параметры звука, как работают колонки, уменьшить, увеличить громкость. Отметить, нужно ли транслировать звуки пк, телефона. Более подробно процесс описан в отдельной статье про звук в zoom . Шаг важен при планировании call, video conference, чтобы хорошо слышать учеников, партнеров, претендентов во время собеседования; кликнув видео, проверить, подключена, снимает ли камера, как работает контроллер, как будет выглядеть тестовое изображение, лицо ведущего, логотип. При необходимости обновить драйвер. Если есть встроенная и внешняя вебки, выбрать одну из двух. Внешняя отличается более качественным изображением. Отметить, будет ли использоваться только вебка преподавателя или всех участников. Важно, чтобы все ученики хорошо видели видеоизображение, с воспроизведением не возникало проблем. 4. Создание конференции с компьютера или телефона Создание, планирование и настройка вебинарного семинара — одна часть процесса. Как только наступит запланированное время, необходимо подключиться.
Это значит:
перейти в приложении на вкладку «Конференции» (my conference). Если все предыдущие действия выполнялись через браузер, программу придется загрузить; выбрать нужное событие. Будьте внимательны, если их много; нажмите «Начать эту конференцию». Текущая беседа станет активна; дальше идут проверки всех настроек. Соответствующий раздел находится в нижней панели управления; проверить, все ли участники, которые должны, подключились, не заходит ли лишний. Позвонить отсутствующим через площадку нельзя; отправить новые или повторные приглашения, если не все участники присоединились; если микрофон отключен, подключить, наладить звук так, чтобы можно было услышать учащихся; убедиться, что идет вызов; включить веб камеру; убедиться, что занятие записывается в облако, если его нужно сохранить; подключается демонстрация/ экрана. На компе и телефоне процесс схож.
5. Управление участниками конференции в zoom Особое внимание уделяют управлению участниками в эфире. В противном случае вебинар может превратиться в сорванный урок, прерываемый посторонними звуками, шумом, комментариями. Важно это и для контроля посещаемости учеников.
Доступные функции для администратора:
автоматическое отключение микрофона у всех участников, чтобы не мешали заниматься; информирование преподавателя о том, что кто-то отключился, подключился. Инструмент позволит отправить повторное приглашение, чтобы ученик могу вернуться; возможность участников переименовать себя, поставить аватарку. Лучше, если каждый будет участвовать под своим именем и фамилией, например, Ольга, Ирина Шемякова вместо Ирочка из Казахстана, России. Это позволит по завершении сверить с ведомостью, видеть, все ли на месте, кто пытался улизнуть, зафиксировать тех, кто принимает участие. Для взрослых собеседников советуем вбивать настоящее имя, отчество, фамилию. Например, логин Настюша из Тулы изменить на Анастасию Сергеевну Галееву; перевод присоединившихся из зала ожидания на мероприятие; удаление лишних участников; возможность назначить соорганизатора для параллельной работы. Можно разбить учеников на группы, для каждой создав отдельный сессионный зал. Возможности сделать участника невидимым нет.
6. Запуск конференции в zoom Как только все будет готово, можно начинать вести онлайн групповые звонки.
Это означает, что в соответствии с планами, сейчас вы можете начать говорить, запустить трансляцию экрана, видео, голосовое сопровождение, групповой опрос. Звонить никому не нужно. В одно и то же время два вебинара провести невозможно, максимум — одно собрание.
Переключение с лекции на лекцию для участников возможно.
По завершении звонка не будет, организатор сам контролирует время.
7. Вход без регистрации и авторизированных пользователей В зум (зоом, зуум) для учебы можно войти без регистрации. Это возможно, если у вас есть код и пароль мероприятия. Без них провести мероприятие, подсоединиться не получится.
Если не регистрироваться, алгоритм такой:
нажать «войти в конференцию»; указать код; написать свое имя; дополнительно можно отметить опции запоминания имени, отключения звука, видео; кликнуть «войти»; набрать пароль, предоставленный организатором. Присоединиться к семинару можно без скачивания приложения. Для этого надо открыть ссылку с приложением, подтвердить, что не получается установить приложение, нажать на запуск конференции с браузера.
Как подключиться к чужой конференции Для участия в любом вебинаре zoom запрашивает ссылку или приглашение. Без них добавиться в чужую, даже общедоступную конференцию нельзя, хоть запланированное событие кажется любопытным, прикольным. Увидеть, узнать в приложении чужое ид просто так не удастся. Вычислить его рандомным путем также невозможно.
Единственный легальный способ попасть — попросить друзей, которые вам рассказали о конференции, согласовать ваше участие в ней, завести на нее. Если материал не конфиденциальный, возможно, получится стать полноправным участником.
Информация в facebook, вк, instagram, других social network, группе whatsapp о планируемых встречах может быть ложной, индентификатор недействителен, соответствовать прошедшей лекции.
8. Как обезопасить мероприятие Разработчики зум делают все возможное для обеспечения безопасности, но, как и при работе с другим приложением, здесь нужно соблюдать осторожность.
Можно предложить меры, которые позволят обезопасить персональные данные, интеллектуальную собственность, компьютеры:
обязательно закрыть совещание, вместо собственного ID используя пароль или случайно сгенерированный идентификационный номер при создании конференции ; проводить ваш видеоурок в формате закрытого мероприятия; не отправлять скриншоты с идентификатором встречи, кто-нибудь может сорвать совещание, заддосить; не делиться деталями мероприятия в соцсетях, группах ватсап. Очистить историю сообщений, если ранее были отправлены идентификаторы; создавать отдельную группу учеников, приглашать вступить их и не распространять сведения посторонним; приглашения посылать в личных сообщениях, на адрес электронной почты; при получении ссылок от человека сначала разобраться, что это за линк, потом открывать. Некоторые могут не соответствовать возрасту школьников, распространять вирус; не позволять участникам входить на вебинар до спикера. Для этого используется рум для ожидания; по завершении выходить из профиля; разрешать присоединяться к мероприятию только зарегистрированным пользователям; проверять присоединившихся сотрудников. Лишних удалять; включать инструмент пересылки фалов только при необходимости. Как работать во время вебинара или урока zoom Одна из основных задач zoom — создать условия для полноценного обучения, качественного проведения конференций, вебинаров.
Для этого лектору представляются инструменты демонстрировать экран, выслушивать мнение учеников, обмениваться pdf файлами, раздавать задания. Участники могут поднимать руку, отвечать, писать ответы на виртуальной доске, чтобы закрепить материал. Обо всех возможностях читайте дальше. Некоторые инструменты раскрыты более подробно в других разделах статьи.
Демонстрация экрана Удобный вариант подачи материала — демонстрация экрана. Устанавливать дополнительно для работы опции ничего не нужно. С помощью этой функции можно улучшить качество обучения, уровень знаний. Опция дает возможность показывать страницы книг, записанные видеоролики по истории, галереи фото, картинки, лучшие работы учеников, ошибки, разрешить пользоваться виртуальными карандашами. Ученикам так проще понимать материал.
Инструмент доступен на пк, мобильных устройствах.
Для запуска:
кликнуть «Демонстрация экрана»; выбрать экран, который планируете демонстрировать. Переключиться можно на рабочий стол пк, iPhone, iPad, отдельные приложения, виртуальную доску. Включается также показ слайдов;
при необходимости настроить одновременную трансляцию экрана и звука, отметив «Совместное использование звука компьютера; включить полноэкранное отображение рабочего стола. Доступны горячие клавиши; продолжить, кликнув «Демонстрация экрана». Во время трансляции можно включать, выключать звук, ставить паузу, разрешать участникам комментировать, показать домашнее задание, брать виртуальный карандаш для маркерной доски, осуществлять запись крупными буквами. Докладчик может передавать право демонстрации экрана другим людям, остановить ее. Есть функция записи в облачный сервис.
Реакции и общение, обмен файлами, чат Общение на занятии, лекции становится живее, когда участники демонстрируют одобрение, неудовольствие, если получен кол, пытаются разговаривать. Удаленное обучение в zoom можно разнообразить уместными комментариями, выразить свое мнение, кинуть решенную задачу, интересное упражнение, пример, видеозапись, сообщение.
Система позволяет общаться в чате:
во время видеосвязи навести курсор мышки на окно с видео. Появится панель управления; нажать чат; ввести текст сообщения в строке в открывшемся окно. Так его увидят все участники; нажать «Кому», выбрать получателя, написать комментарий, если прислать его нужно определенному участнику. Чат мигает оранжевым — это происходит, потому что пришло сообщение. Просмотрите его в окне предварительного просмотра.
При демонстрации экрана функция чата также работает:
для отправки комментария нажать «Подробнее»; кликнуть «Чат»; ввести текст. Если вам приходит сообщение в тот момент, когда вы демонстрируете экран, кнопка «Подробнее» (в английской версии More) замигает оранжевым.
Дополнительная опция при работе на компьютере — передача, сохранение файла, конспекта, отчета через чат. Для этого достаточно нажать на «Файл», прикрепить нужный, послать. На смартфонах прикрепленные документы не видно, посмотреть их не удастся.
Алгоритм отправки сообщения в чате на телефоне:
коснуться экрана; при появлении панели управления нажать «Участники»; кликнуть «Чат»; написать сообщение; отправить или выбрать получателей; уведомление о получении сообщения появится в нижней части экрана, элемент «Участники» (Participants). Вместо текста можно ввести символы, которые позволяют отобразить реакции: палец кверху, смайлик.
Обратная реакция слушателей Существует несколько способов получить обратную реакцию слушателей:
разрешить пользоваться микрофонами во время вебинара; создать опрос с одним или неограниченным количеством вопросов. Лимит для одной встречи — 25 опросов; чтобы позвать учителя, нужно поднять руку. Для этого достаточно кликнуть на соответствующую иконку в разделе «Участники». Учитель предоставит право ответить пользователю, чья рука поднята; дать рисовать, писать на виртуальной доске; попросить участников пользоваться чатом для отправки ответов и комментариев.
Решение проблем в конференции zoom Обычно вебинары на зуме, если приложение устанавливается с официальных источников, проходят гладко. Технические проблемы возникают редко, отзывы преимущественно положительные. Разработчики Zoom Video Communications подготовили качественную площадку для частного созвона, аудио, видео конференций. Связаны они с низким качеством, поломкой оборудования, плохой связью, перегруженным трафиком.
Среди других проблем:
пользователя выкинуло из конференции, система пишет, что нет связи. Решение — проверить скорость интернета, сменить канал сети, если соединение пропало, восстановить сеанс; неуважительное отношение участников к коллегам, одноклассникам, учителю. Справиться можно, если отключить звук, выставить нарушителя дисциплины, не давать ему возможность говорить. В крайних случаях поговорить с родителями; постоянное включение музыки, фильмов по телевизору во время урока. Рекомендуется отключить звук участника, который не дает работать; бесконечные разговоры в чате. Отключается чат. При повторном нарушении поведения виновных убрать; неправильное масштабирование, увеличение букв, внешний вид экрана при работе в браузере. Вопрос лучше решить с администратором сети. Он настроит body, пропишет высоту, увеличит ширину в css; кто-то пытается задудосить клиент, поэтому ничего не работает. Придется подождать, пока все заработает; неизвестные просят оплатить за пользование платформой. Это — мошенники. На официальном сайте разграничены платные, бесплатные версии; если не получается замутить событие, с ним возникают проблемы, попробуйте заблокировать его, выйти из профиля, нажав на выход, переустановить программу, скачать заново. Выводы Zoom позволяет создавать без оплаты разовые, повторяющиеся конференции. Рекомендуем аккуратно подходить к планированию, чтобы избежать утечки информации, избегать лишних участников. Планировать, проводить вебинары можно на пк, телефонах с андроид, айфонах, айпад.
Для работы доступна демонстрация экрана, трансляция видео, звука, отправка файлов — все функции, которые могут стать фактором роста знаний, умений школьников, студентов. Со всеми функциями лучше ознакомиться заранее. Если у вас остались какие-либо вопросы о том, как создать конференцию в zoom, или появились новые, пишите комментарии. Будем рады ответить.
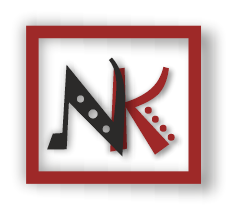




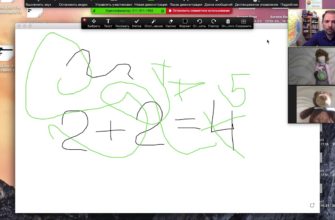





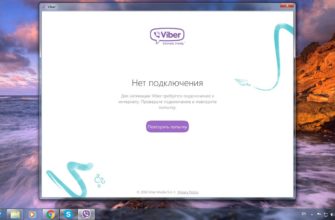


Добрый день!
Очень полезный материал (я преподаватель ВУЗа).
Один вопрос: можно ли дома организовать пробу конференции, если есть два ноутбука. Т.е. на одном я буду организатором, а на втором участником?
Если нетрудно, можно пошаговую инструкцию?
Заранее благодарю.
С уважением, Наймушин Александр Львович. Г. Калуга.
Отличная статья! Прекрасно